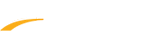This can occur when the user running the application is logged on under a different user account than the user account who installed the application, and the installation package installed the application on a per user basis.
Confirm Meet Manager was installed under correct user and with proper permissions
When an application is installed for a specific user, the COM components referenced in the application are registered in the HKEY_CURRENT_USER hive in the Windows registry. When an application is installed for All Users, the registry entries are made to the HKEY_LOCAL_MACHINE hive in the Windows registry, and all users should be able to read these entries by default.
Confirm Meet Manager was installed under correct user and with proper permissions
- Note: Hy-Tek software typically cannot be installed while logged into computer as admin user and then be used while logged in as standard user
- Note: It is highly recommended that you backup your license-file before uninstalling any Hy-Tek products. For more information, please read Backing Up License File for Hy-Tek Products
- Right-click desktop icon, select Properties
- Under Details tab, see Owner
- If Owner is yourself skip to step 6
- If Owner is admin or someone from your IT department, ask them to continue to Step 3
- Log in to computer as admin user and uninstall Meet Manager
- Log off computer and log back in as standard user (user who will be using Meet Manager)
- Install Meet Manager
- Note: May need to give standard user admin rights to install
- Confirm standard user has necessary folder rights
- Full user rights (including rights to make changes) to C:/Hy-Sport and its subfolders
- Full user rights (including rights to make change) to C:/tfmeets6
- Note: If you store database files in another location, full user rights are needed to that folder as well
- At least read-only rights to C:/Windows and its subfolders
When an application is installed for a specific user, the COM components referenced in the application are registered in the HKEY_CURRENT_USER hive in the Windows registry. When an application is installed for All Users, the registry entries are made to the HKEY_LOCAL_MACHINE hive in the Windows registry, and all users should be able to read these entries by default.