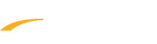Overview:
The Clinic Participant Management page provides a central place from which to view and perform actions on clinic participants who have attended a selected clinic. Actions can performed by selecting one or more participants through the Select checkbox and then clicking on one of the "Action" buttons at the bottom of the form. The available actions for this page are:
- Mark Clinic - this button allows you to mark whether someone has attended, passed, and to assign a clinic license level to the participant.
- Email Evaluation - this button allows you to send an email which contains a link to the online course evaluation form to the clinic participant.
- Email Certificate - this button allows you to send an email which contains a link to a customizable certificate (created as a PDF file) to the clinic participant.
RECOMMENDED PROCESS:
To perform an action on a clinic participant you must first select which one or more of the clinic participants by checking the Select checkbox in the first column. Note that changing the value of any of the dropdown boxes will automatically check the Select checkbox for you. Unchecking the Select checkbox indicates that you do not wish to perform any of the "actions" on the participant.
- Mark Clinic - To mark someone for a clinic check the Select checkbox in the first column. If there is a dropdown box in the Attended column (see Note 1 below) select Yes or No from the dropdown box. Next select Yes/No from the Pass/Fail column if the dropdown box is displayed (see Note 1 below). Finally assign the clinic participant a license by selecting the license level from the dropdown box. You may mark one or more clinic participants at a time. When you have completed marking the participants press the Mark Clinics button at the bottom of the form to record your selections in the database. Note that if you make a mistake it is easy to correct it - just select the clinic participant, select the desired values from one or more of the available dropdown boxes (Attendance, Pass/Fail, License Level) and click on the Mark Clinics button at the bottom of the form.
- Email Evaluations - Select one or more clinic participants and press the Email Evaluation button. An email is sent to each selected participant with a link to the Online Course Evaluation form for this clinic. Once the email message is sent the date and time the evaluation email was sent is now displayed in the Evaluation Sent Date column for each selected participant.
- Email Certificates - Select one or more clinic participants and press the Email Certificates button. NOTE that a participant must have passed the clinic (see Notes below) and have been assigned a license level in order to receive the certificate email. The certificate email contains a link to a page that when clicked displays a custom certificate file (PDF) (see Note 4) for the participant that can be viewed, printed and saved to disk. Once the email message us sent the date and time the certificate email was sent is displayed in the Certificate Sent Date column for each selected participant.
Select All/Select Unmarked - the Select All/Select Unmarked buttons can be used to reduce the number of mouse clicks when you want to perform the same operation for all or many of the participants for a specific clinic.
- Select All - Will select all clinic participants in the list. Click a second time to deselect all clinic participants. Use this button when you would like to send evaluations or certificates to all clinic participants.
- Select Unmarked - Will select all participants who have not attended the clinic and will automatically populate attended, passed, and assigned license values. User must click "Mark Clinic" to commit these changes. Click "Select Unmarked" a second time to deselect unattended clinic participants.
- Results - The page is displayed with the following columns:
- Select Box - if checked indicates you wish to perform one of the available actions on the clinic participant.
- Last Name - The last name of the person who attended the clinic.
- First Name - The first name of the person who attended the clinic.
- Paid? -
- Attended? - Indicates whether a person has attended a clinic.
- Passed? - Indicates whether a person has passed a clinic.
- Evaluation Sent (Date) - This column displays the last date and time a course evaluation email was sent to the clinic attendee (no date is displayed if a course evaluation email has been sent).
- Evaluation Received (Date) - This column displays the date and time a course evaluation was submitted from the clinic participant.
- Assigned License - Indicates the license level that has been assigned to this clinic participant.
- Certificate Sent (Date) - This column displays the last date and time a clinic certificate email was sent to the clinic participant. The clinic certificate email is only sent if a participant has "passed" (or "attended if pass/fail is not tracked) a clinic and a license has been assigned.
Notes:
- Attended/Pass Fail - The Certification Type Management page allows you to choose whether Attendance and/or Pass/Fail is tracked for a clinic. If Attendance tracking is not selected the dropdown boxes for Attendance will not be displayed. If Pass/Fail is not selected the dropdown boxes for Pass/Fail will not be displayed. Note that you must either select Attendance Tracking, Pass/Fail Tracking, or Attendance and Pass/Fail tracking. If you choose to only track Attendance then when someone is marked as Attended = Yes they are also marked as Passed = Yes in the database. If you choose to only track Pass/Fail then if a participant is marked as Passed = Yes they are marked as Attended = Yes and Passed = No they are still marked has Attended = Yes (they attended the clinic but they did not pass). Also note that selecting the "blank" option in any of the dropdown boxes sets the value for the column back to its initial state which is "Not Marked".
- License Levels - A participant is "assigned" or "awarded" a license level if they Passed the cllinic (see Note 1). The license levels are defined in the Certification Type page. A participant may only be granted on "Level" for a Certification Type. For example, if the Certificate Type is "D License" and the Levels of a D License are "State D" and "National D" a participant may either be assigned either a State D OR a National D. When a participant is assigned a license it can be viewed in the Person Maintenance page under Certifications.
- Email Addresses - emails to Clinic Participants are sent to the home email address of the person who registered for the clinic. In the case of participants who are not designated as guardians (often players who are listed as members of the family) email addresses are not collected so the email address of the players Primary or Secondary guardian will be used.
- Certificate File - the name of the "Template"" Certificate File is defined in the Certification Type page. Contact Active Professional Services for more information about the format of this file.
|