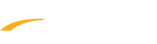Method 1:
Clear Cache and Cookies in Firefox
Clear Cache and Cookies in Internet Explorer
- Open Chrome
- Click on Customize and control button on the upper right hand corner
- Select History option
- Click History Ctrl+H
- Click Clear Browsing Data button on the left
- On the Clear browsing data pop up window, select desired Time range
- Click Clear data button
- Close all instances of Chrome and re-open
- Note: In general, default settings do not need to be changed
- Open Chrome
- Hold down Ctrl and H keys simultaneously
- Click Clear Browsing Data button on the left
- On the Clear browsing data pop up window, select desired Time range
- Click Clear data button
- Close all instances of Chrome and re-open
- Note: In general, default settings do not need to be changed
Clear Cache and Cookies in Firefox
Clear Cache and Cookies in Internet Explorer